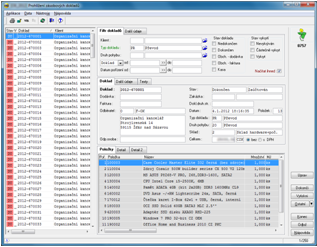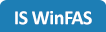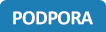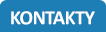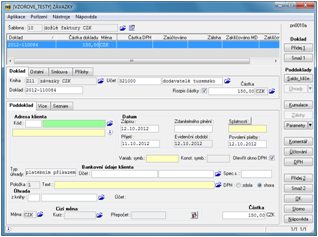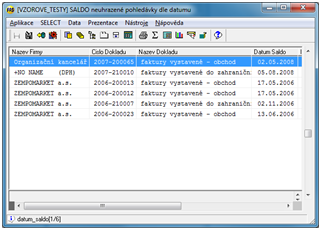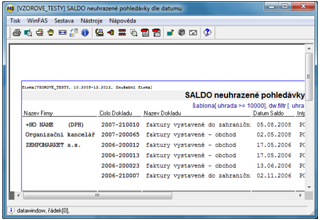Klávesové zkratky
Pro okno pořízení
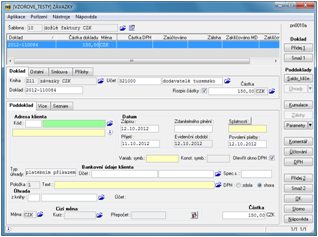
Takto vypadá okno pořízení.
Vyvolání nabídky maker (DUP)
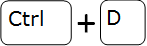
> Vyvolá nabídku maker.
> Opětovným stiskem zobrazí okno Správa maker.
|
Pomocník s nápovědou k aktuálnímu poli
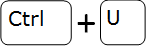
> Vyvolá okno pro úpravu aktuálně používaného makra.
> Pokud nemáte žádné makro vybrané, otevře okno založení nového makra.
|
Stisknutí tlačítka (které má v názvu podtržené písmeno "O")
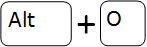
> Tento konkrétní příklad stiskne tlačítko OK v okně pořízení.
> Většina tlačítek ve WinFASu má svoji zkrtaku (podtržené písmeno).
> Příklad je tedy univerzální (ALT+vybrané písmeno).
|
Vyvolání dialogu pro uzavření okna
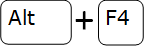
> Tento dialog umožní okno opustit s uložením dat ale i bez uložení.
|
Pro číselníku nebo prohlížení dokladů se seznamem
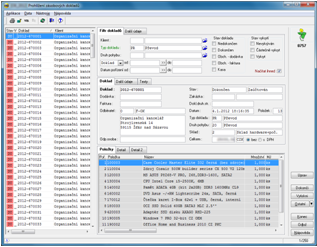
Takto vypadá okno číselníku nebo prohlížení dat.
Vyhledávání v tabulce

> Funguje pouze pokud nejdříve klepnete na název sloupce, který chcete prohledat.
> Správný postup je tedy, klepnout na název sloupce, pak F3, zadat co hledáte, ukončit entrem. |
Znovunačtení dat z databáze (refresh)

> Každé okno načte údaje při svém otevření. Pokud se od té doby něco změní (například se uloží nové doklady), okno většinou tuto změnu nerflektuje. Stiskem klávesy F5 se znovu načtou aktuální data z databáze.
> Využijete nejčastěji u oken, která máte otevřena celý den (např. Prohlížení knih v účetnictví).
|
Pro opis dat a tisk IQ sestavy
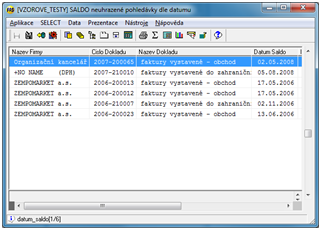
Takto vypadá okno opisu dat.
Vyhledávání v tabulce

> Funguje pouze pokud nejdříve klepnete na název sloupce, který chcete prohledat.
> Správný postup je tedy, klepnout na název sloupce, pak F3, zadat co hledáte, ukončit entrem.
|
Připravení tabulky k tisku
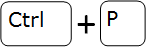
> Připraví tabulku k tisku.
> Součtování a třídění tiskové sestavy bude podle údajů v šabloně (neobjeví se dialog Součtová sestava).
|
Znovunačtení dat z databáze
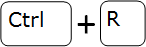
> Každé okno načte údaje při svém otevření. Pokud se od té doby něco změní (například se uloží nové doklady), okno většinou tuto změnu nerflektuje. Stiskem klávesy CTRL+R se znovu načtou aktuální data z databáze aniž by jste museli okno opouštět.
|
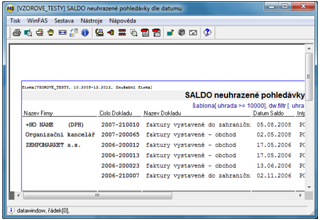
Takto vypadá okno sestavy.
Okamžitý tisk na výchozí tiskárnu
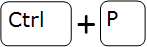
> Okamžitě vytiskne sestavu na tiskárně nastavené jako výchozí ve Windows.
|
Vyvolání tiskového dialogu

> Vyvolání tiskového dialogu, kde můžete vybrat tiskárnnu, počet kopií a další nastavení.
|
Export dat do PDF
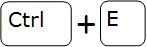
> Vyvolá dialog pro uložení sestavy do souboru PDF.
|
Autor: SUK Ondřej | Posl.změna: 15.09.2020 | Článek: 1238 | www.WinFAS.cz