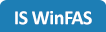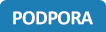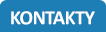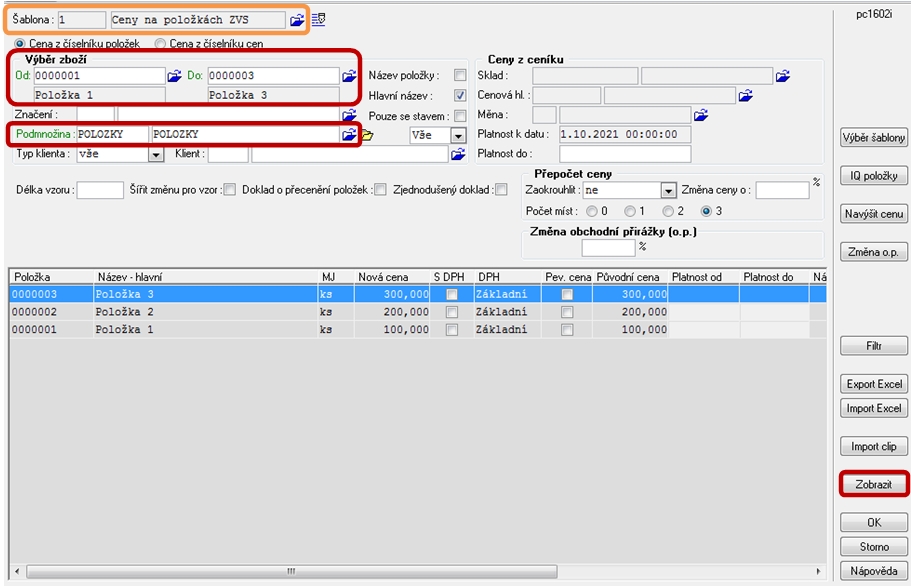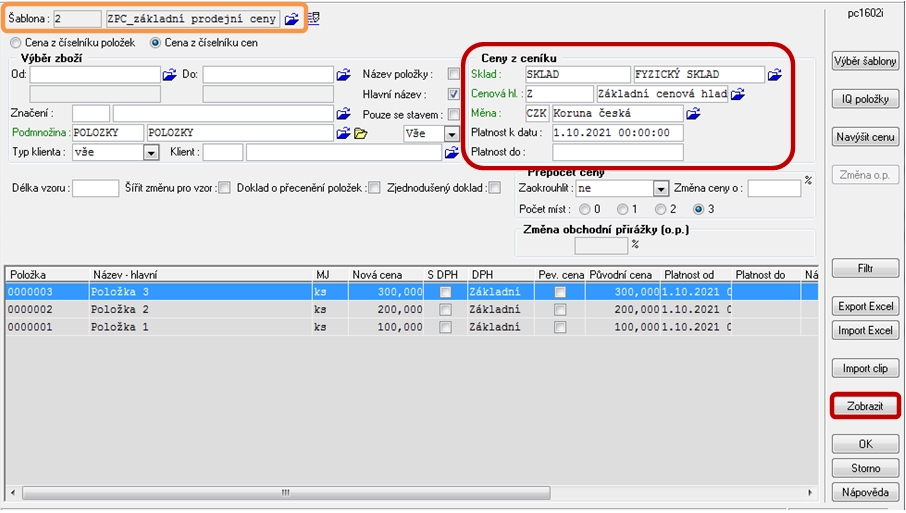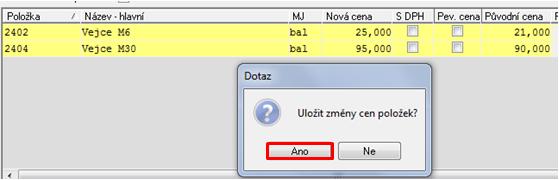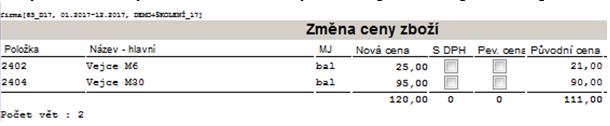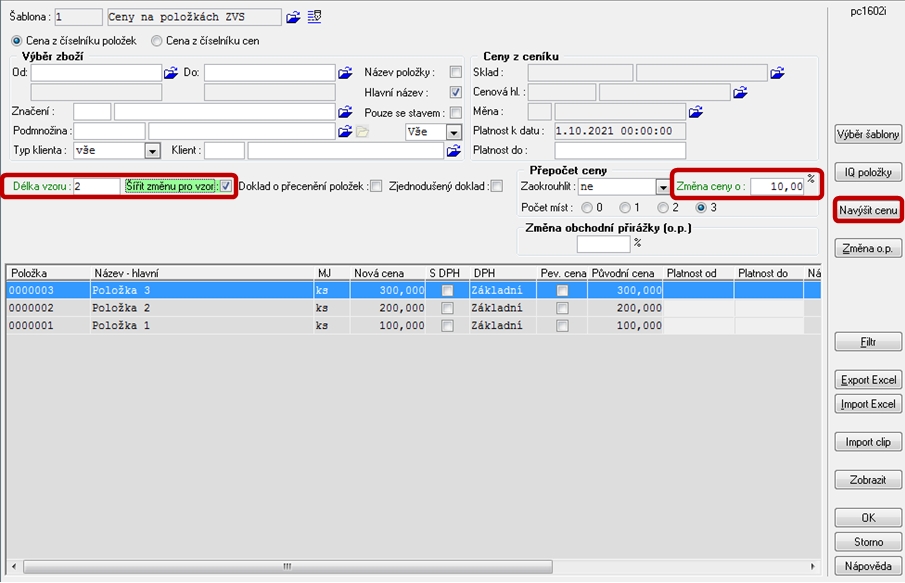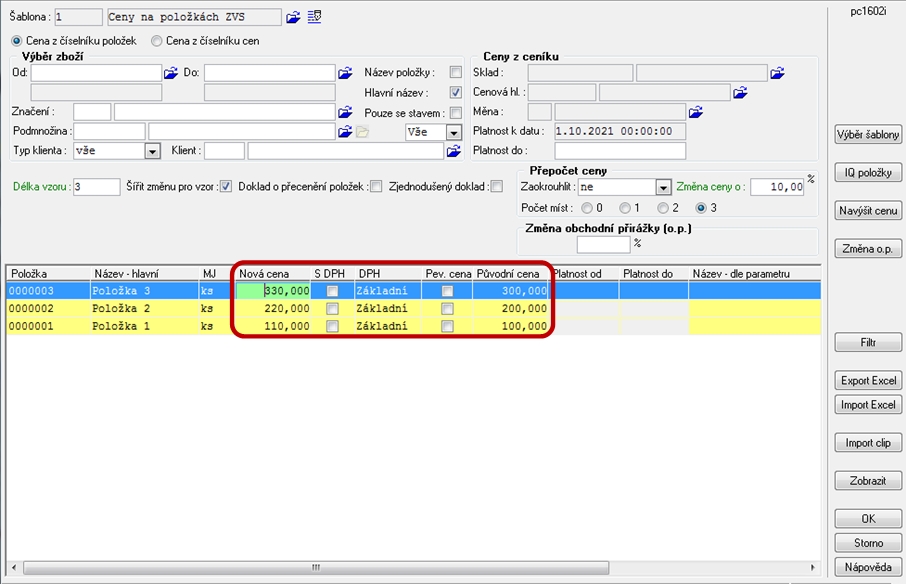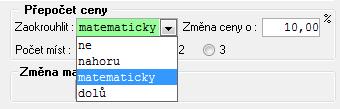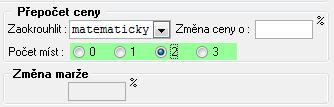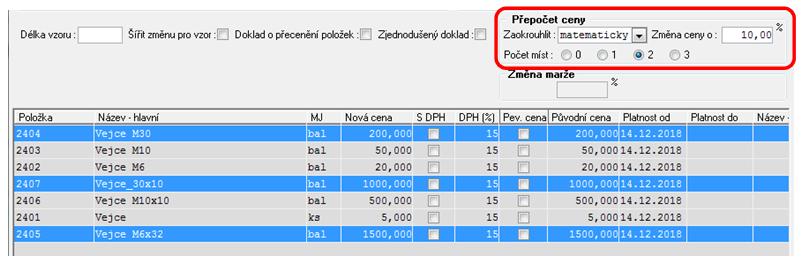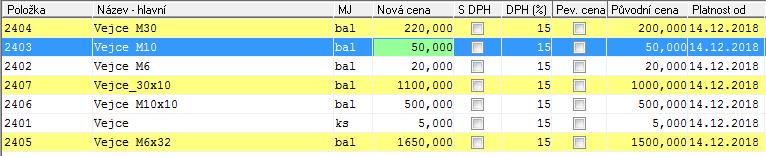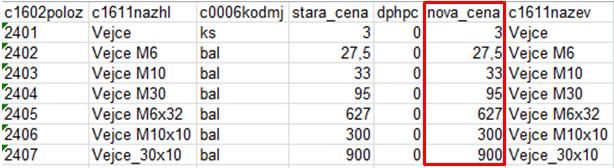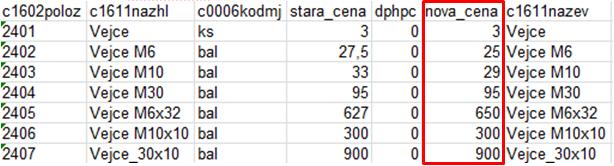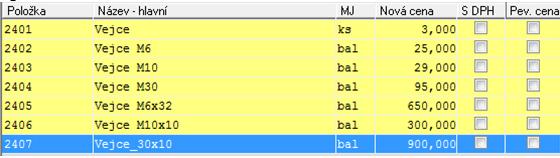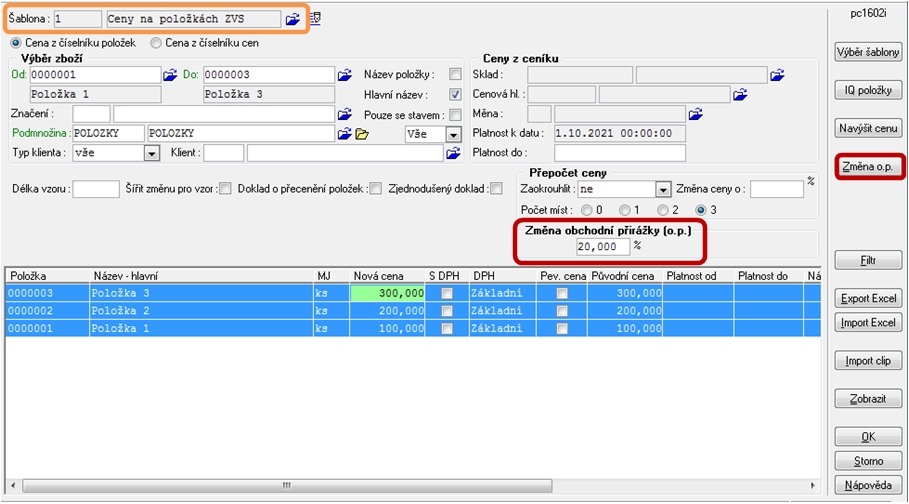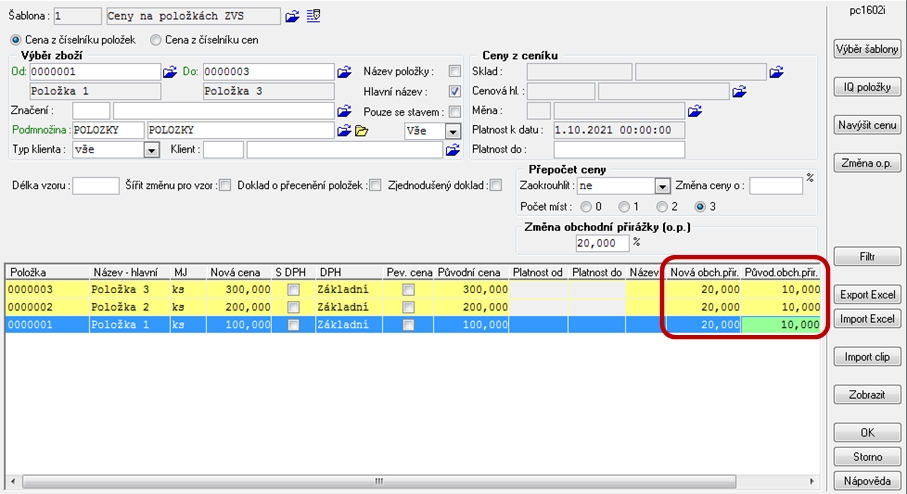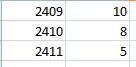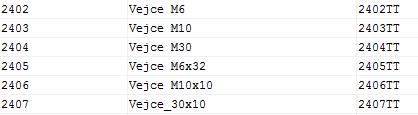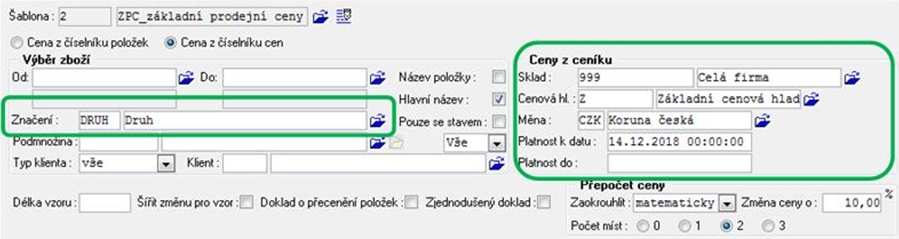Zásoby - Hromadná změna cen položek v *8754
Související rozcestníky | Hlavní rozcestník | Řízení zásob - rozcestník | Cenotvorba | Cenové hladiny
- Tento návod popisuje aplikaci *8754 Změna cen položek.
- Předpokládá, že uživatel zná základní pojmy, jako cena na položce, cenová hladina a jiné základní informace popsané v návodech:
Aplikace *8754 Změna cen položek
- Tato aplikace umožňuje hromadnou změnu cen:
- V číselníku položek ZVS *8718.
- V číselníku prodejních cen, kterou spravujeme aplikací *8729.
- Procentuální změna cen v obou číselnících.
- Možnost exportu a importu do a z excelovské tabulky.
- Možnost importu z Clipboardu nejen podle čísla položky, ale podle jiného značení.
- Překopírování cen z jednoho číselníku do druhého.
- Překopírování cen z jedné cenové hladiny do jiné.
- Změnu obchodní přirážky na položkách.
- Dle podmnožin - umožní najednou změnit cenu na všech položkách obsažených v konkrétní podmnožině.
Výběr ceníků a položek
- Po spuštění aplikace se nejdříve rozhodneme, ve kterém číselníku chceme dělat úpravy cen.
- Vybereme buď:
Číselník položek ZVS
- Nyní můžeme udělat výběr položek
- dle rozsahu čísla položek OD – DO
- dle podmnožiny
- dle klienta (například položky vybraného dodavatele)
- Po stisknutí tlačítka Zobrazit se zobrazí položky dle výběru
Číselník prodejních cen
- K výběru, popsanému v předchozím odstavci, je ještě důležité vyplnit všechny podmínky, které jsou v části Ceny z ceníku.
UpozorněníZměna ceny se uloží do vybrané cenové hladiny uvedené v části Ceny z ceníku. |
- Pokud bude jedna z podmínek chybět, pak program nic nezobrazí a upozorní nás hláškou o chybějícím údaji
Úprava cen - jednotlivě
- Po výběru ceníků a položek můžeme přikročit k úpravě cen
- Změnu ceny provádíme ve sloupci Nová cena
- Každá změna je podsvícena žlutě
- Máme možnost si vytisknout protokol o přecenění
- Změny uložímě stiskem tlačítka OK
- Program se ještě zeptá, zda chceme změny uložit
- Stiskneme tlačítko Ano
- Ceny se uloží a my máme možnost si vytisknout protokol o přecenění položek
Úprava cen - dle vzoru
- Umožňuje upravit cenu položek, které mají stejný určitý počet znaků kódu položky.
- Vybereme jednu z položek které chceme upravit cenu, označíme délku vzoru (=počet znaků z kódu položky zleva u kterých hledáme shodu) a vyklikneme Šířit změnu pro vzor.
- vyplníme počet procent pro navýšení ceny, vybereme KUKem způsob zaokrouhlení a stiskneme tlačítko Navýšit cenu
- program se zeptá

a po potvrzení stisknutím tlačítka Ano provede změnu cen u položek dle námi zadaného vzoru, položky se změněnou cenou jsou označeny žlutě.
- Úpravu cen uložíme stiskem tlačítka Ano, viz. předešlá kapitola.
Úprava cen - procentuální cena
- V případě, že potřebujeme procentuální navýšení cen u vybraných položek, pak budeme postupovat následovně:
- Vybereme položky, pro které chceme udělat procentuální změnu ceny
- Dále si můžeme vybrat:
- zda chceme či ne chceme vypočtenou cenu zaokrouhlit a jakým způsobem
→ a dále na kolik desetinných míst chceme zaokrouhlit
- Stiskneme tlačítko Navýšit cenu
- Program nás vybídne k potvrzení úpravy cen tímto dotazem
Změny uložímě stiskem tlačítka OK (viz předešlé kapitoly)
Úprava cen - mimo aplikaci *8754
- Program dále umožňuje úpravu cen v excelovské tabulce mimo aplikaci *8754.
- Vybrané položky a jejich aktuální ceny lze pomocí tlačítka Export vyexportovat do excelovské tabulky například v této podobě:
|
Upozornění: Oddělovač desetinných míst u ceny v excelu musí být "čárka". Zkontrolujte si nastavení excelu. |
- Nyní ve sloupci nova_cena upravíme ceny a tabulku uložíme
- Nyní pomocí tlačítka Import natáhneme položky i s upravenými cenami do aplikace *8754
- Pomocí tlačítka OK ceny uložíme do vybraného číselníku
Změna obchodní přirážka u položky
- V číselníku položek ZVS je možné nastavit u položky marži.
- Pomocí aplikace *8754 lze změnit marži na více položkách buď
- jednotlivě
- hromadně
- Vybereme číselník položek ZVS

. - Do políčka Změna obchodní přirážky vyplníme požadovanou hodnotu obchodní přirážky.
- Provedeme výběr položek.
- Stiskneme tlačítko Změna OP.
- položky, u kterých došlo ke změně obchodní přirážky jsou podsvíceny žlutě a ve sloupci Nová obchodní přirážka je zobrazená upravená obchodní přirážky.
- Po stisknutí tlačítka OK se nová marže uloží.
Import cen z Clipboardu
- Některé firmy potřebují hromadně upravit prodejní ceny, které dostanou od dodavatele například v excelovské tabulce.
- Ve většině případů mají dodavatelé svá čísla položek a klienti WinFASu zase svá čísla položek. V tom případě to řešíme tak, že dodavatelská čísla položek dáváme do jiného značení pomocí aplikace *8737_Hodnoty značení (viz návod +517).
- Aplikace *8754 umožňuje natáhnout položky, jak podle čísla položky, tak i podle zvoleného značení.
Import cen dle čísla položky
- V excelu si připravíme tabulku, která bude obsahovat číslo položky a cenu za položku.
- Pomocí kláves Ctrl+C uložíme seznam položek s cenami do Clipboardu.
- Stiskem tlačítka

provedeme import cen z excelovské tabulky do položek ZVS. - Položky z kterých došlo ke změně ceny jsou podsvíceny žlutě.
Import cen dle zvoleného značení
- Po spuštění vyplníme zeleně orámované údaje:
- Z excelovské tabulky pomocí kláves Ctrl+C uložíme seznam položek s cenami do Clipboardu
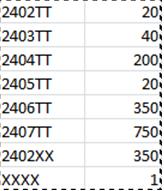
- Potom stiskneme tlačítko Import clip a program zobrazí tento dotaz
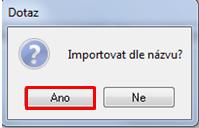
- Potvrdíme Ano.
- Pokud program v seznamu položek dle názvu některou položku nenajde, zobrazí seznam těchto položek, které můžeme přes ikonku Export uložit například do excelu a dále s nimi pracovat.
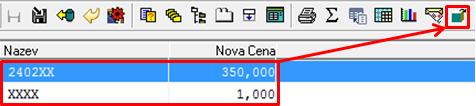
- Po uzavření okna se položky nakopírují do okna aplikace

- Dále ještě můžeme například upravit platnosti Od a Do a po té zobrazená data pomocí tlačítka OK uložit.
Duplicity položek
- v případě, že při uložení systém najde duplicity mezi položkami (tzn. dvě stejné položky s jakoukoli novou cenou) - zobrazí hlášku a zobrazí výběr položek k odmazání
- zatrhněte položky, které chcete ze změny cen vymazat, potvrďte a znovu uložte
- obodbně jsou hlídány i duplicity na "platnost od" pro daný sklad a cenovou hladinu - v případě, že vzniknou, systém nabídne položky k odmazání před tím, než dojde ke změně cen
Zpět na rozcestník "Řízení zásob"
Autor: Ing. MAJOR Bohuslav | Posl.změna: 12.08.2019 | Článek: 2021 | www.WinFAS.cz