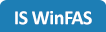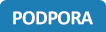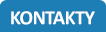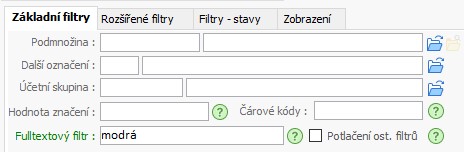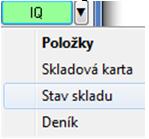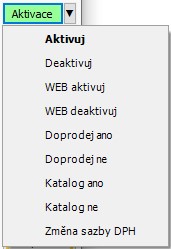Zásoby - Číselník položek ZVS
Související rozcestníky | Hlavní rozcestník | Řízení zásob - rozcestník | Položky ZVS
- Hlavním posláním aplikace *8718 Číselník položek je založení karty položky a její modifikace.
- Okno lze rozdělit na čtyři části:
- Filtrace
- Zobrazení vybraných položek
- Zobrazení vlastností položek
- Tlačítka pro ovládání aplikací a sestav
Filtrace
- Tato část slouží pro filtraci položek dle různých parametrů
- Buď volíte zatržení podle statusů položek anebo přímo vybíráte z existujících hodnot
- Aktivní filtr je podbarven zeleně - zrušit ho můžete klikem myší na zelený nápis --> pak opět zčerná (zneaktivní)
Základní filtry
- Na záložce "Základní filtry" můžete omezit zobrazení položek parametry:
- Podmnožina
- zvolte konkrétní podmnožinu položek z KUKu
- Další označení
- v části okna pro zobrazení položek přibude sloupec Další označení
- hodnoty značení budou naplněné u položek ze zvoleného druhu označení
- Účetní skupina
- zvolte konkrétní US z KUKu
- Hodnota značení
- zadejte část nebo celou hodnotu značení položky - zobrazí se položky, které v dalším značení tuto hodnotu obsahují
- pokud máte současně aktivní filtr Další označení, pak v zobrazení položek uvidíte sloupec pro další označení a naplněné hodnoty pouze u položek z vybraného značení
- tedy (viz příklad ve screenu)
- filtr Hodnota značení = "na" - je obsažen v hodnotách značení u dvou položek (červeně)
- ale! sloupec Další značení je naplněn pouze u té položky, která má ve své hodnotě údaj "na" a současně je to hodnota v druhu značení OZN1 (zeleně)
- Fulltextový filtr
- zapiště výraz pro vyhledání, které bude probíhat v kódu a názvu položky, hodnotě značení, čárovém kódu a hodnotě vlastnosti
- Čárové kódy
- zadejte část nebo celou hodnotu ČK - filtruje napříč všemi druhy ČK
- Statusy - Aktivní, Aktivní pro web, Katalog, Doprodej
- zobrazí vždy seznam položek dle volby (Vše/Ano/Ne)
- Sazba DPH
- zvolte konkrétní sazbu z výběru
- Zobrazit náhledy příloh - pokud existují
Rozšířené filtry
- Na záložce "Rozšíření filtry" můžete zobrazení položek omezit parametry:
- Podle Vlastnosti - pokud máte zatrženo:
- Vlastnost - vyfiltrujete položky podle vlastnosti, kterou zadáte do pole "Vlastnost"
- Kromě vlastnosti - vyfiltrujete všechny ostatní položky kromě těch, které mají naplněnou vlastnost v poli "Vlasnost"
- Hodnota - vyfiltrujete položky obsahující (celou nebo část) zadanou v poli "Hodnota"
- Kromě hodnoty - vyfiltrujete všechny ostatní položky kromě těch, co obsahují ve své hodnotě údaj v poli "Hodnota"
- Maska položek
- zvolte konkrétní masku
- IQ
- zobrazení položek můžete omezit podle konkrétní šablony z konkrétní IQ sestavy
- zvolte IQ (Stav skladu, Položky, Deník RZ nebo SQL) a do filtru zadejte kód existující a nastavené šablony z příslušného IQ
- Holding. položky
- filtrace té konkrétní HP
- Typ položek
- zobrazené položky lze filtrovat podle přiřazení Typ 1 z karty položky.
- Stav, Pohyby
- v sekci můžete nadefinovat Sklad a Seznam kont, které se budou zobrazovat na záložce "Pohyby"
- bílé řádky - příjmy, modré řádky - výdeje
- Pokud není žádný sklad ani stav kont nastaven, automaticky jsou zobrazeny všechny pohyby položky na všech skladech
- v sekci můžete nadefinovat Sklad a Seznam kont, které se budou zobrazovat na záložce "Pohyby"
- Aktuální stav položky
- Definice pro záložku "Stavy skladů"
- můžete si nastavit až 3 různé stavy pro zobrazení položky na skladě a v poli Popis na okně si zadat libovlný název sloupce pro daný stav
- bez jakéhokoli nastavení na záložce "Stavy skladů" budou pro položku zobrazeny:
- fyzický stav
- požadavky (na příjem i výdej)
- disponibilní stav (= fyzický stav - požadavky)
Zobrazení
- na záložce Zobrazení určíte, jaké informace (záložky) uvidíte ve spodní části okna *8718 Položky ZVS
- program si v případě zobrazení příslušných záložek pamatuje poslední nastavení
- pokud tedy z aplikace odejtete a vrátíte se zpět, zůstanou v zobrazených informacích o položce pouze ty záložky, které jste nechali nastavené v části Zobrazení
Zobrazení vybraných položek
- V této části okna vybíráme položku (kartu), která nás zajímá
- V jednotlivých sloupcích můžete filtrovat dle obecných pravidel WF
Zobrazení vlastností položek
- Zde už sledujete konkrétní údaje, které jsou zadané na kartě položky nebo v příslušných číselnících
- Slouží pouze pro zobrazení přehledu a nelze v tomto místě upravovat (to pouze přes tlačítko Uprav)
- Informace, které se budou o položce objevovat na samostatných záložkách můžete omezit nastavením zobrazení - viz výše popis záložky Zobrazení
Tlačítka pro ovládání aplikací a sestav
- Tlačítko Holding
- Umožní navázání položek ZVS na holdingové položky - specialita pro holdingové firmy, uvedeno ve vlastních návodech
- Tlačítko Aplikace
- Po rozbalení tlačítka, lze spouštět číselníky a aplikace, které s položkami přímo souvisí.
- Tlačítko VO/Receptura
- Pro položku, na které stojíme, lze vytvořit výrobní operaci nebo recepturu, z čeho se daná položka skládá (lze použít například pro kompletaci výrobku).
|
Upozornění:
|
- Tlačítko IQ
- Zde lze spouštět čtyři základní IQ_Sestavy pro „Řízení zásob“.
- Tlačítko Aktivace
- umožní hromadnou změnu statusu položek
- Aktivuj/deaktivuj - pokud položka není aktivní nenabízí se při pořizování dokladů.
- WEB aktivuj/WEB deaktivuj - v případě, že položka není aktivní pro WEB nelze ji nabízet k prodeji prostřednictvím e-shopu.
- Doprodej ano/Doprodej ne - položka, která je v doprodeji bude nabízena pouze dokud její množství nebude=0, poté se již nebude na webu nabízet.
- Katalog ano/Katalog ne - využívá se k nabízení a přeprodeji zboží, katalogové položky jsou importované z feedů dodavatelů (specialita)
Dle námi zadaných statusů si můžeme položky jednoduše filtrovat pro zobrazení na základní obrazovce v číselníku *8718 Položky ZVS.
Upozornění
|
- Tlačítko Přidej
- Slouží k založení nové karty.
- Vyplníme povinná, silně orámovaná políčka a potvrdíme tlačítkem OK.
- Pokud bychom některé políčko nevyplnili, program nás dál nepustí.
- Tlačítko Kopíruj
- Snadnější a rychlejší založení nové karty kopírováním stávající karty do nové karty.
- pokud jepůvodní položk azařazena do podmnožiny - zkopíruje se zařazení do podmnožiny i pro novou položku.
- Tlačítko Uprav
- Slouží k modifikaci karty.
- Tlačítko Zobraz
- Pouze zobrazí kartu položky k prohlížení.
- Tlačítko Smaž
- Smaže vybranou položku, ale pod podmínkou je, že položka nebyla použita, tedy neměla žádný pohyb nebo není součástí jiných tabulek, jako jsou například podmnožiny aj.
TipPokud potřebujete změnit název nebo číslo položky postupujte následovně:
Upozornění
|
Zpět na rozcestník "Položky ZVS"
Autor: Ing. MAJOR Bohuslav | Posl.změna: 12.03.2019 | Článek: 2130 | www.WinFAS.cz