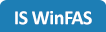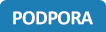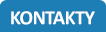Export dat do nové tabulky
Související rozcestníky | Hlavní rozcestník | Základy ovládání | IQ sestavy | Opis dat | Nastavení šablon
Export je možné vyvolat jak z okna opisu dat IQ sestavy tak i z ostatních tabulek s daty, kde se nachází ikona exportu (viz postup níže). Data z tabulky je možné exportovat do různých formátů. Při exportu máte volbu, zda má být ihned vytvořen soubor, nebo zda požadujete pouze otevřít aplikaci a následné uložení provedete sami. Do výsledné tabulky se přenáší mimo jiné také názvy sloupců, pořadí a třídění. Naopak se nepřenáší nastavení pro výslednou tiskovou sestavu (například součtování, skupinování a název sestavy).
Postup provedení exportu
- Nastavte si tabulku opisu dat dle svých potřeb a to včetně pořadí třídění a pojmenování sloupců.
- Klepněte na ikonu exportu (viz obrázek). V IQ sestavě je navíc možné použít menu Data / Export.
Ikona v obecném okně s daty
Ikona v okně IQ sestavy - Otevře se okno Export dat.
- Ve sloupečku Exp můžete zvolit, které sloupce mají být exportovány.
- Ve sloupečku Uživatelský název si můžete upravit název sloupce.
- Pomocí šipek vpravo dole můžete měnit pořadí sloupců.
- V pravé části okna si vyberte formát a kódování výsledného souboru (viz popisy v dalších ostatcích).
- Tlačítkem Export spustíte export
Export do souboru
Při exportu do souboru ihned vzniká soubor s uloženými daty. Po dokončení exportu se soubor neotevírá. Pokud si jej tedy chcete prohlédnou, musíte jej ručně otevřít v požadovaném programu. Pro vlastní provedení exportu ale nemusíte mít v počítači nainstalované žádné další programy třetích stran (Excel, ...).
- Tabulka s daty (XLS, XLSX, CSV, DB, TXT, ...)
- Tabulka s daty s volitelnými parametry exportu (oddělovače, formát, ...) - návod +2361
- Soubor XML - vhodné pro export z WinFASu do jiných programů
- Sooubor JSON - export do formátu JavaScript Object Notation
Export do aplikace
Při tomto druhu exportu se soubor neukládá automaticky, ale otevírá cílová aplikace (např. Excel) a vlastní uložení souboru musí provést uživatel sám. Výhodou je okamžité zobrazení exportovaných dat., nevýhodou nutnost nainstalovaného programu pro prohlížení daných souborů (Excel, Calc, ...).
- Tabulka s daty (Excel, Calc)
- Hromadná korespondence (Word, Writer) - návod +2338
- Clipboard / Schránka - (ctrl+c) vkládání do již existujících tabulek (např. reporting)
Export bez nadpisu sloupců
- Pokud ve výsledných datech nechcete vidět nadpisy sloupců z WinFASu, zrušte zaškrtávátko Včetně hlavičky. Tento postup se hodí především při exportu přes Clipboard / Schránku do existující tabulky.
Kódování češtiny
Při exportu dat pro systémy s jiným kódováním češtiny než Windows-1250 je možné v sekci Kódování vybrat požadovaný formát.
Uložení nastavení do IQ sestavy
Při exportu z IQ sestav je možné uložit do šablony nastavení pořadí sloupců a jejich pojmenování. Při příštím exportu tak nemusíte všechna nastavení provádět znovu.
- Proveďte požadované úpravy v okně exportu (zatrhnout co exportovat, pořadí a uživatelský název)
- Klepněte na ikonu uložení do schránky "tramvaje"
- Informaci o uložení údajů do schránky potvrďte tlačítkem OK.
- Nyní přejděte na nastavení šablon (obecný postup nastavení šablon +851) do záložky IQ exporty (návod +2455).
- Stiskem tlačítka Ze schránky načtěte nastavení do šablony.
- Nastavení je možné v šabloně ještě dále upravovat.
- Šablonu uložte tlačítkem OK.